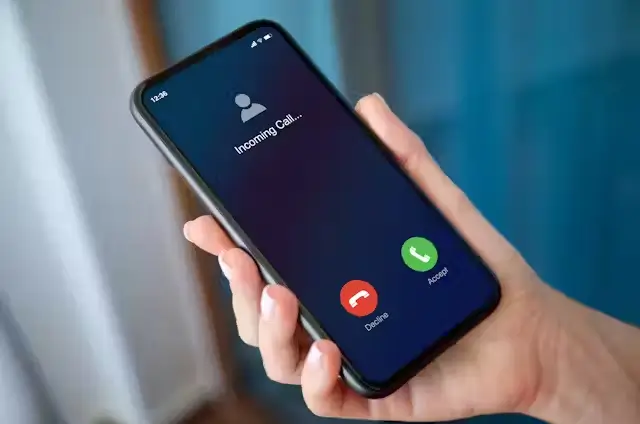Cara Mengatasi Error 0x00000709 pada Windows 10 dan 11
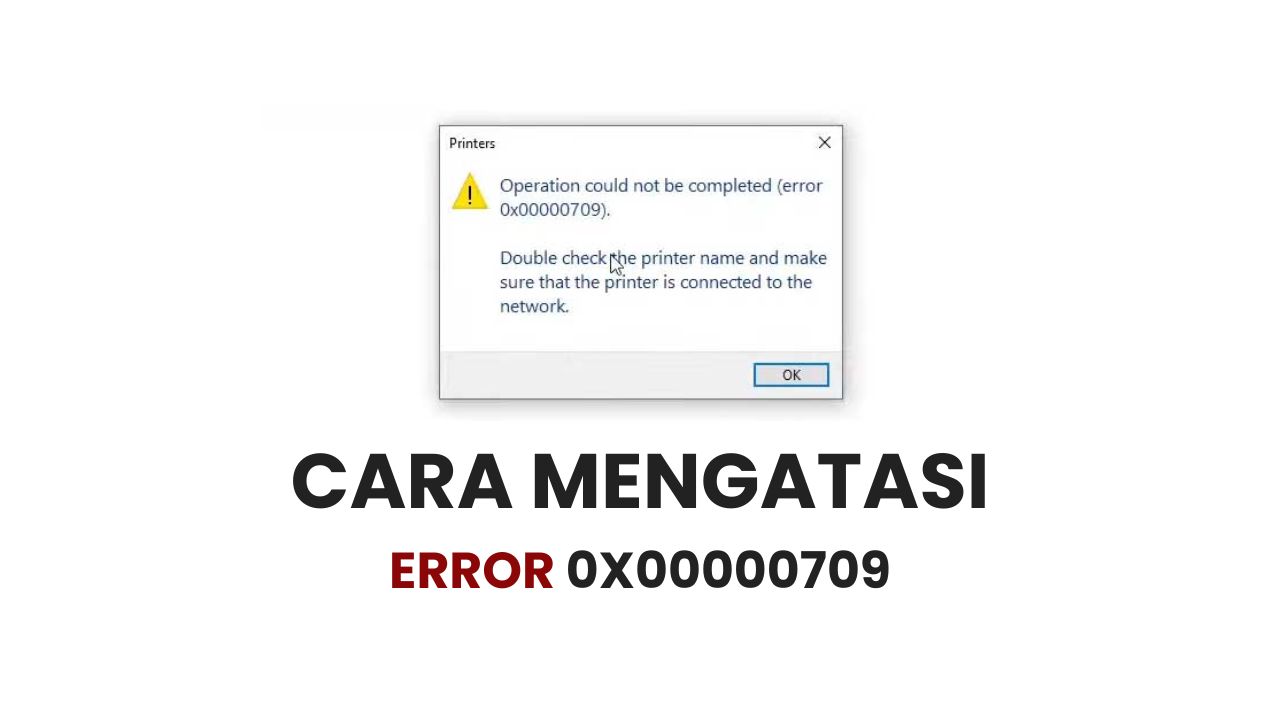
Pernahkah Anda mencoba menghubungkan printer ke komputer berbasis Windows 10 atau Windows 11, namun tiba-tiba muncul pesan error 0x00000709 yang mengganggu? Kode kesalahan ini sering kali membuat pengguna frustrasi karena printer tidak dapat diatur sebagai perangkat default, sehingga menghambat pekerjaan sehari-hari.
Masalah ini biasanya terkait dengan pengaturan registry atau konflik pada sistem operasi, dan bisa terjadi baik pada pengguna rumahan maupun profesional yang bergantung pada printer untuk mencetak dokumen penting.
Kabar baiknya, error 0x00000709 dapat diatasi dengan langkah-langkah sederhana tanpa perlu keahlian teknis mendalam. Dalam artikel ini, kami akan memandu Anda melalui solusi praktis untuk mengatasi masalah ini, mulai dari memeriksa pengaturan printer hingga memperbaiki registry Windows. Dengan pendekatan yang jelas dan mudah dipahami, Anda akan kembali bisa menggunakan printer tanpa kendala. Yuk, simak panduan lengkapnya berikut ini untuk menyelesaikan error 0x00000709 dengan cepat!
Apa Itu Error 0x00000709 dan Mengapa Terjadi?
Error 0x00000709 adalah kode kesalahan yang muncul saat pengguna gagal mengatur printer sebagai default di Windows 10 atau Windows 11. Pesan error ini biasanya menyatakan bahwa operasi tidak dapat diselesaikan karena masalah pada pengaturan sistem.
Penyebab utama sering kali berkaitan dengan kesalahan pada Windows Registry, di mana entri konfigurasi printer tidak sinkron atau rusak. Selain itu, pembaruan sistem yang tidak kompatibel atau driver printer yang usang juga bisa memicu masalah ini.
Faktor lain yang kerap menjadi pemicu adalah konflik antara beberapa printer yang terpasang atau pengaturan kebijakan grup (Group Policy) yang salah. Misalnya, jika Anda baru saja memperbarui Windows 11 dan mencoba menghubungkan printer lama, sistem mungkin gagal mengenali perangkat tersebut dengan benar. Memahami akar masalah ini penting agar Anda dapat memilih solusi yang tepat tanpa membuang waktu untuk mencoba-coba.
Langkah Awal untuk Mengatasi Error 0x00000709
Sebelum mencoba solusi yang lebih teknis, ada baiknya Anda memulai dengan langkah-langkah dasar untuk memastikan masalah bukan berasal dari kesalahan sederhana. Langkah awal ini sering kali efektif untuk mengatasi error 0x00000709 tanpa perlu mengubah pengaturan sistem yang rumit.
Pastikan Anda memiliki akses administrator pada komputer untuk melakukan perubahan yang diperlukan.
Pertama, periksa apakah printer Anda terhubung dengan benar ke komputer, baik melalui kabel USB maupun jaringan Wi-Fi. Selain itu, pastikan driver printer sudah diperbarui ke versi terbaru yang kompatibel dengan Windows 10 atau Windows 11. Berikut adalah langkah-langkah awal yang bisa Anda coba:
- Restart komputer dan printer untuk menyegarkan koneksi
- Pastikan printer dalam keadaan online dan tidak dalam mode offline
- Periksa pembaruan Windows untuk memastikan sistem Anda memiliki patch terbaru
- Hapus printer dari daftar perangkat dan tambahkan kembali melalui menu Pengaturan
Memperbaiki Error 0x00000709 melalui Printer Troubleshooter
Windows 10 dan Windows 11 dilengkapi dengan alat bawaan bernama Printer Troubleshooter yang dirancang untuk mendeteksi dan memperbaiki masalah printer secara otomatis. Alat ini sangat berguna untuk mengatasi error 0x00000709, terutama jika masalahnya terkait dengan konfigurasi dasar atau driver yang salah. Menggunakan troubleshooter adalah solusi yang ramah pengguna, bahkan untuk mereka yang tidak terbiasa dengan teknis komputer.
Untuk menjalankan Printer Troubleshooter, buka menu Pengaturan, lalu navigasikan ke bagian Sistem > Pemecahan Masalah > Pemecah Masalah Lainnya. Pilih opsi Printer dan ikuti petunjuk yang diberikan. Alat ini akan memindai sistem Anda, mendeteksi masalah seperti error 0x00000709, dan menyarankan perbaikan otomatis. Jika troubleshooter tidak menyelesaikan masalah, Anda mungkin perlu mencoba solusi yang lebih spesifik seperti memperbaiki registry.
Mengedit Windows Registry untuk Mengatasi Error 0x00000709
Jika langkah-langkah awal tidak berhasil, masalah error 0x00000709 kemungkinan besar berasal dari entri registry yang salah. Mengedit registry adalah solusi yang lebih teknis, tetapi bisa sangat efektif jika dilakukan dengan hati-hati. Sebelum memulai, pastikan Anda mencadangkan registry untuk menghindari masalah yang tidak diinginkan jika terjadi kesalahan.
Berikut adalah langkah-langkah untuk memperbaiki registry:
- Buka Registry Editor dengan mengetik “regedit” di kolom pencarian Windows
- Navigasi ke HKEY_CURRENT_USER\Software\Microsoft\Windows NT\CurrentVersion\Windows
- Cari entri bernama “Device” dan pastikan nilainya sesuai dengan nama printer Anda
- Jika entri salah, ubah nilainya atau hapus entri tersebut agar Windows membuat ulang konfigurasi
- Restart komputer setelah melakukan perubahan
Perhatikan bahwa mengedit registry memerlukan ketelitian. Jika Anda tidak yakin, pertimbangkan untuk meminta bantuan dari teknisi atau mengikuti panduan visual dari sumber terpercaya.
Memperbarui atau Menginstal Ulang Driver Printer
Driver printer yang usang atau korup sering kali menjadi penyebab error 0x00000709, terutama setelah pembaruan besar pada Windows 10 atau Windows 11. Memperbarui driver ke versi terbaru dapat menyelesaikan masalah ini dengan cepat. Anda bisa mendapatkan driver terbaru dari situs web resmi produsen printer, seperti HP, Canon, atau Epson.
Jika pembaruan driver tidak berhasil, cobalah untuk menghapus driver lama sepenuhnya dan menginstal ulang versi terbaru. Untuk melakukannya, buka Device Manager, cari printer Anda, klik kanan, dan pilih “Uninstall Device”. Setelah itu, unduh driver terbaru dari situs produsen dan ikuti petunjuk instalasi. Pastikan Anda memilih driver yang kompatibel dengan versi Windows yang Anda gunakan.
Memeriksa Kebijakan Grup (Group Policy) untuk Pengguna Lanjutan
Bagi pengguna yang bekerja di lingkungan perusahaan atau menggunakan Windows 11 Pro, error 0x00000709 mungkin disebabkan oleh pengaturan kebijakan grup yang salah. Group Policy dapat membatasi kemampuan sistem untuk mengatur printer default, sehingga menyebabkan kode kesalahan ini. Memeriksa pengaturan ini biasanya relevan untuk pengguna dengan setup jaringan kompleks.
Untuk memeriksa Group Policy, buka “gpedit.msc” melalui kolom pencarian, lalu navigasikan ke User Configuration > Administrative Templates > Control Panel > Printers. Pastikan opsi “Prevent users from specifying default printer” tidak diaktifkan. Jika diperlukan, ubah pengaturan ini dan terapkan perubahan, lalu restart komputer Anda.
Meskipun sebagian besar kasus error 0x00000709 dapat diatasi dengan langkah-langkah di atas, ada kalanya masalah berlanjut karena kerusakan perangkat keras atau konflik sistem yang lebih kompleks. Jika Anda sudah mencoba semua solusi namun printer tetap tidak berfungsi, mungkin saatnya menghubungi dukungan teknis dari produsen printer atau tim IT Anda.
Sebelum menghubungi dukungan, pastikan Anda memiliki informasi seperti model printer, versi Windows, dan langkah-langkah yang sudah dicoba. Hal ini akan membantu teknisi mendiagnosis masalah dengan lebih cepat. Selain itu, periksa apakah printer Anda masih dalam masa garansi untuk mendapatkan layanan perbaikan gratis jika diperlukan.
Penutup
Mengatasi error 0x00000709 pada Windows 10 dan Windows 11 mungkin terasa menantang pada awalnya, tetapi dengan pendekatan yang tepat, Anda bisa menyelesaikannya tanpa stres. Dari memeriksa koneksi printer hingga mengedit registry, langkah-langkah yang kami bahas di atas dirancang untuk membantu Anda kembali mencetak dokumen dengan lancar. Ingatlah untuk selalu mencadangkan data penting sebelum melakukan perubahan besar pada sistem dan jangan ragu untuk mencari bantuan jika diperlukan. Semoga panduan ini bermanfaat dan printer Anda segera berfungsi normal kembali!