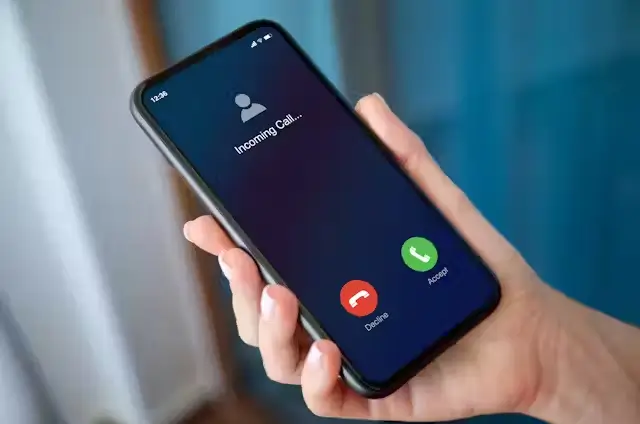Cara Mengatasi Error Code 0x80072f8f 0x20000, Work!
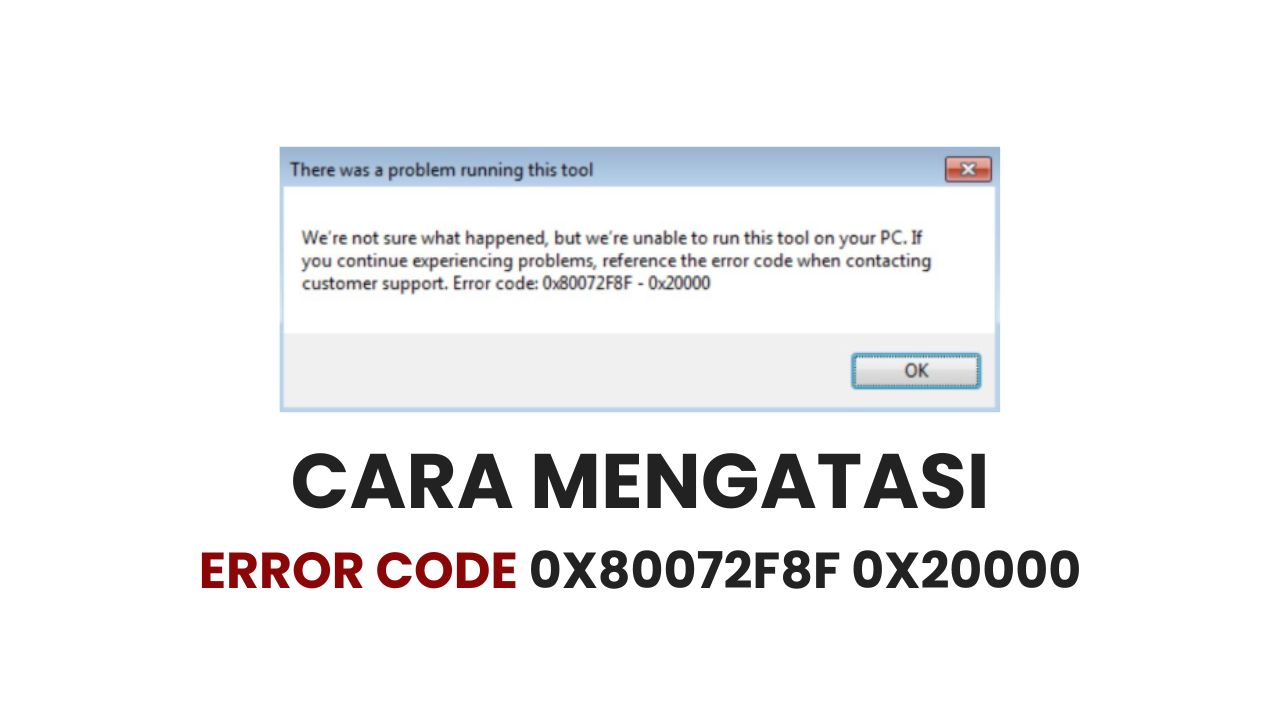
Pernahkah Anda mendapati pesan error code 0x80072f8f 0x20000 saat mencoba memperbarui sistem operasi Windows? Masalah ini sering kali muncul pada Windows 10 atau Windows 11, membuat pengguna frustrasi karena proses pembaruan terhenti. Biasanya, error ini terkait dengan masalah koneksi ke server pembaruan Windows, pengaturan waktu yang salah, atau file sistem yang bermasalah. Akibatnya, komputer Anda mungkin tidak mendapatkan pembaruan keamanan terbaru, yang dapat meningkatkan risiko kerentanan sistem.
Namun, jangan khawatir. Ada beberapa langkah praktis yang bisa Anda lakukan untuk mengatasi error code 0x80072f8f 0x20000 tanpa perlu keahlian teknis mendalam. Dalam artikel ini, kami akan memandu Anda melalui solusi yang terbukti efektif, mulai dari memeriksa pengaturan dasar hingga memperbaiki file sistem. Mari kita jelajahi langkah-langkahnya agar komputer Anda kembali berjalan lancar.
Apa Itu Error Code 0x80072f8f 0x20000?
Error code 0x80072f8f 0x20000 adalah pesan kesalahan yang muncul saat Windows gagal terhubung ke server pembaruan. Masalah ini sering terjadi pada Windows 10 dan Windows 11, terutama saat pengguna mencoba memperbarui sistem melalui Windows Update. Penyebabnya bisa bermacam-macam, mulai dari pengaturan waktu yang tidak sinkron, masalah sertifikat keamanan, hingga file sistem yang korup.
Selain itu, error ini juga bisa dipicu oleh koneksi internet yang tidak stabil atau pengaturan firewall yang memblokir akses ke server Microsoft. Penting untuk memahami akar masalahnya agar solusi yang diterapkan tepat sasaran. Dengan pendekatan yang sistematis, Anda bisa mengatasi masalah ini tanpa perlu menghubungi teknisi.
Penyebab Umum Error di Windows 10 dan Windows 11
Memahami penyebab error code 0x80072f8f 0x20000 adalah langkah awal untuk menemukan solusi yang tepat. Berdasarkan pengalaman pengguna Windows 10 dan Windows 11, beberapa faktor berikut sering menjadi pemicu masalah ini.
Berikut adalah penyebab umum yang perlu Anda ketahui:
- Waktu dan tanggal sistem tidak sinkron dengan server pembaruan
- Koneksi internet tidak stabil atau terputus
- File sistem Windows rusak atau hilang
- Pengaturan firewall atau antivirus memblokir akses ke server Microsoft
- Sertifikat keamanan (SSL) yang kedaluwarsa atau tidak valid
Setiap penyebab ini memerlukan pendekatan yang berbeda. Misalnya, jika masalahnya adalah waktu yang salah, Anda hanya perlu menyesuaikan pengaturan. Namun, jika file sistem bermasalah, Anda mungkin perlu menjalankan alat perbaikan bawaan Windows.
Langkah-Langkah Mengatasi Error Code 0x80072f8f 0x20000
Untuk membantu Anda mengatasi error ini, berikut adalah langkah-langkah praktis yang bisa diikuti. Kami akan memulai dari solusi paling sederhana hingga yang lebih teknis. Pastikan Anda mengikuti setiap langkah dengan cermat untuk hasil terbaik.
Periksa Pengaturan Waktu dan Tanggal
Pengaturan waktu yang tidak sinkron adalah penyebab umum error code 0x80072f8f 0x20000. Server pembaruan Windows sangat bergantung pada waktu yang akurat untuk memverifikasi koneksi. Jika waktu di komputer Anda tidak sesuai, proses pembaruan bisa gagal.
Berikut langkah-langkah untuk memeriksa dan memperbaiki pengaturan waktu:
- Buka Pengaturan Windows dengan menekan tombol Windows + I
- Pilih Waktu & Bahasa, lalu klik Tanggal & Waktu
- Aktifkan opsi Atur waktu secara otomatis
- Klik Sinkronkan sekarang untuk memastikan waktu tersinkronisasi
Setelah mengatur waktu, coba jalankan pembaruan lagi. Langkah ini sering kali cukup untuk menyelesaikan masalah, terutama jika error muncul secara tiba-tiba.
Pastikan Koneksi Internet Stabil
Koneksi internet yang bermasalah juga bisa memicu error ini. Windows Update memerlukan koneksi yang stabil untuk mengunduh file pembaruan dari server Microsoft. Jika koneksi terputus atau lambat, proses pembaruan bisa terganggu.
Untuk memastikan koneksi Anda berfungsi dengan baik:
- Restart router atau modem Anda
- Gunakan koneksi kabel (Ethernet) jika memungkinkan
- Nonaktifkan VPN atau proxy sementara
- Uji kecepatan internet menggunakan situs seperti Speedtest
Jika koneksi internet sudah stabil, coba jalankan Windows Update kembali. Pastikan tidak ada aplikasi lain yang menghabiskan bandwidth selama proses pembaruan.
Jalankan Pemecah Masalah Windows Update
Windows 10 dan Windows 11 dilengkapi dengan alat pemecah masalah bawaan yang dapat mendeteksi dan memperbaiki masalah pembaruan. Alat ini sangat berguna untuk mengatasi error code 0x80072f8f 0x20000 tanpa perlu keahlian teknis.
Berikut cara menjalankan pemecah masalah:
- Buka Pengaturan Windows
- Pilih Sistem, lalu gulir ke bawah dan klik Pemecahan Masalah
- Klik Pemecah Masalah Lainnya, lalu pilih Windows Update
- Ikuti petunjuk di layar untuk menyelesaikan proses
Alat ini akan memeriksa masalah umum, seperti file yang hilang atau pengaturan yang salah, dan mencoba memperbaikinya secara otomatis. Setelah selesai, coba perbarui sistem Anda lagi.
Perbaiki File Sistem dengan Perintah SFC dan DISM
Jika langkah sebelumnya tidak berhasil, kemungkinan ada file sistem yang rusak atau hilang. Windows menyediakan dua alat bawaan, yaitu System File Checker (SFC) dan Deployment Image Servicing and Management (DISM), untuk memperbaiki masalah ini.
Berikut langkah-langkahnya:
- Buka Command Prompt sebagai Administrator
- Ketik perintah sfc /scannow dan tekan Enter
- Tunggu hingga proses selesai, lalu restart komputer
- Jika masalah belum teratasi, buka Command Prompt lagi
- Ketik perintah DISM /Online /Cleanup-Image /RestoreHealth dan tekan Enter
Proses ini bisa memakan waktu, tetapi sangat efektif untuk memperbaiki file sistem yang bermasalah. Setelah selesai, coba jalankan Windows Update sekali lagi.
Reset Komponen Windows Update
Jika semua langkah di atas tidak berhasil, Anda bisa mencoba mereset komponen Windows Update. Langkah ini akan menghapus cache pembaruan yang bermasalah dan mengembalikan pengaturan ke kondisi awal.
Berikut cara melakukannya:
- Buka Command Prompt sebagai Administrator
- Hentikan layanan Windows Update dengan perintah net stop wuauserv
- Hapus folder cache dengan perintah del /f /q %windir%\SoftwareDistribution
- Mulai ulang layanan dengan perintah net start wuauserv
- Jalankan Windows Update kembali
Langkah ini memerlukan sedikit ketelitian, tetapi sangat efektif untuk mengatasi error yang sulit diatasi. Pastikan Anda mengetik perintah dengan benar untuk menghindari kesalahan.
Kapan Harus Menghubungi Dukungan Microsoft?
Dalam beberapa kasus, error code 0x80072f8f 0x20000 mungkin tidak dapat diatasi dengan langkah-langkah di atas. Ini bisa terjadi jika ada masalah yang lebih kompleks, seperti kerusakan pada instalasi Windows atau masalah server dari pihak Microsoft.
Jika semua solusi gagal, pertimbangkan untuk menghubungi dukungan resmi Microsoft. Anda bisa mengakses bantuan melalui situs web Microsoft atau melalui aplikasi Dukungan yang tersedia di Windows 10 dan Windows 11. Siapkan informasi tentang langkah-langkah yang sudah Anda coba agar teknisi dapat memberikan solusi yang lebih tepat.
Penutup
Mengatasi error code 0x80072f8f 0x20000 di Windows 10 atau Windows 11 memang bisa terasa menantang, tetapi dengan langkah-langkah yang tepat, Anda bisa menyelesaikannya sendiri. Mulai dari memeriksa pengaturan waktu, memastikan koneksi internet stabil, hingga menggunakan alat seperti SFC dan DISM, semua solusi di atas dirancang untuk membantu Anda kembali menjalankan pembaruan sistem dengan lancar. Jika Anda mengikuti panduan ini dengan cermat, peluang keberhasilan akan semakin besar.