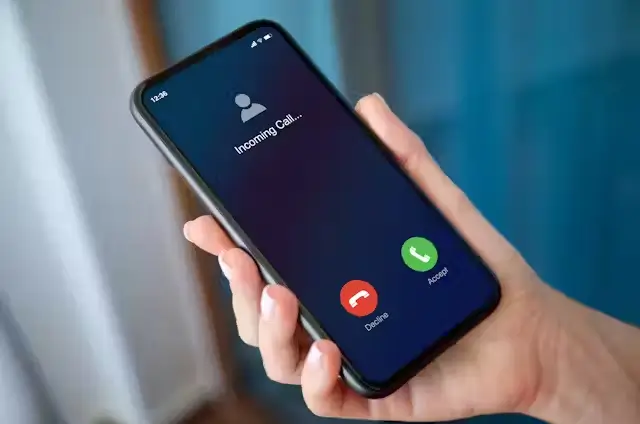5 Cara Screenshot HP Infinix Semua Tipe

Buat kamu pengguna HP Infinix, pasti pernah mengalami situasi di mana perlu menyimpan tampilan layar, entah itu chat penting, bukti pembayaran, atau momen lucu di media sosial. Tapi sayangnya, nggak semua pengguna langsung tahu gimana cara screenshot HP Infinix, apalagi dengan banyaknya tipe dan antarmuka yang terus berkembang. Akibatnya, banyak yang akhirnya mengunduh aplikasi tambahan padahal sebenarnya fitur screenshot sudah tersedia langsung di sistem.
Tenang, kamu nggak perlu bingung lagi. Artikel ini akan bantu kamu memahami semua cara screenshot di HP Infinix, dari yang paling umum sampai fitur-fitur tambahan yang mungkin belum kamu tahu. Semua tipe ponsel Infinix dibahas, jadi kamu tinggal pilih mana yang paling cocok digunakan. Yuk, baca sampai selesai biar nggak ketinggalan informasi penting!
Cara Screenshot HP Infinix dengan Tombol Fisik
Cara paling umum dan sering dipakai untuk mengambil tangkapan layar di smartphone Infinix adalah menggunakan tombol fisik. Metode ini hampir selalu bisa dilakukan di semua tipe ponsel Infinix, baik keluaran lama maupun terbaru.
Untuk melakukannya, kamu cukup menekan tombol Power dan Volume Bawah secara bersamaan selama sekitar 1–2 detik. Setelah itu, layar akan berkedip sebentar, dan suara shutter kamera akan terdengar (jika tidak di-mute). Tangkapan layar langsung otomatis tersimpan di galeri.
Metode ini sangat praktis karena tidak memerlukan pengaturan khusus atau aplikasi tambahan. Tapi perlu diingat, penggunaan tombol fisik terus-menerus bisa mempercepat keausan tombol jika terlalu sering digunakan.
Cara Screenshot HP Infinix Tanpa Tombol dengan Gestur Tiga Jari
Buat kamu yang ingin lebih praktis tanpa harus menekan tombol, Infinix juga menyediakan fitur gesture. Salah satu fitur yang paling populer adalah gestur tiga jari. Kamu tinggal mengusap layar dari atas ke bawah menggunakan tiga jari secara bersamaan.
Tapi sebelum bisa menggunakan fitur ini, kamu perlu mengaktifkannya terlebih dahulu. Berikut langkah-langkahnya:
- Masuk ke menu Pengaturan atau Settings
- Pilih opsi Smart Panel atau langsung cari “screenshot” di kolom pencarian pengaturan
- Aktifkan fitur 3-Finger Screenshot
- Setelah aktif, coba usapkan tiga jari kamu dari atas ke bawah layar
Cara ini lebih aman buat tombol fisik, dan cocok untuk kamu yang sering mengambil screenshot dalam jumlah banyak.
Cara Screenshot Panjang di HP Infinix
Ingin mengambil tangkapan layar satu halaman penuh seperti chat atau artikel? HP Infinix juga mendukung fitur screenshot panjang (scrolling screenshot). Fitur ini sangat berguna untuk kamu yang ingin menyimpan banyak informasi dalam satu gambar.
Langkah-langkahnya cukup mudah:
- Ambil screenshot seperti biasa menggunakan tombol atau gestur
- Setelah screenshot berhasil, akan muncul pratinjau di pojok layar
- Pilih opsi Scroll atau Capture More
- HP akan secara otomatis menggulir layar ke bawah dan menangkap seluruh halaman
- Setelah selesai, simpan hasilnya di galeri
Nggak semua tipe Infinix memiliki fitur ini secara default, tapi mayoritas ponsel Infinix keluaran terbaru sudah menyediakannya.
Cara Screenshot Menggunakan Smart Panel
Smart Panel adalah fitur shortcut dari Infinix yang memungkinkan kamu mengakses berbagai fungsi, termasuk screenshot, dengan cepat dari sisi layar. Fitur ini sangat membantu terutama saat kamu sedang multitasking.
Begini cara pakainya:
- Masuk ke Pengaturan
- Pilih menu Smart Panel
- Aktifkan Smart Panel agar muncul di sisi layar
- Saat ingin screenshot, buka panel tersebut lalu pilih ikon Screenshot
Fitur ini memudahkan kamu mengambil screenshot hanya dengan satu sentuhan, tanpa harus repot tekan tombol atau pakai gestur.
Cara Screenshot di HP Infinix Melalui Google Assistant
Jika kamu pengguna aktif Google Assistant, kamu bisa manfaatkan asisten virtual ini untuk ambil screenshot. Tapi perlu dicatat, fitur ini hanya bekerja di beberapa tipe dan harus dalam kondisi internet aktif.
Caranya seperti ini:
- Aktifkan Google Assistant dengan menahan tombol home atau ucapkan “OK Google”
- Katakan “Take a screenshot”
- Google Assistant akan langsung menangkap layar yang sedang tampil
Cara ini cocok banget buat kamu yang sedang tidak bisa menggunakan tangan atau tombol fisik.
Tips Menyimpan dan Mengelola Hasil Screenshot di Galeri
Setelah kamu berhasil mengambil screenshot, hasilnya bisa langsung ditemukan di Galeri, tepatnya di folder Screenshot. Di sini, kamu bisa mengedit, membagikan, atau menghapus gambar sesuai kebutuhan.
Beberapa tips yang bisa kamu terapkan:
- Gunakan fitur markup untuk menandai bagian penting dari gambar
- Simpan hasil screenshot ke Google Drive atau cloud agar tidak hilang
- Hapus secara berkala screenshot yang tidak penting agar memori tidak cepat penuh
Dengan cara ini, kamu bisa lebih rapi dalam mengelola hasil tangkapan layar di HP Infinix kamu.
Kenapa Screenshot Tidak Berfungsi di HP Infinix?
Dalam beberapa kasus, mungkin kamu menemukan masalah saat mencoba screenshot, seperti tombol tidak merespons atau fitur gestur tidak aktif. Berikut beberapa penyebab umum:
- Tombol fisik rusak atau tidak responsif
- Fitur gestur belum diaktifkan
- Aplikasi yang sedang digunakan melarang screenshot, seperti aplikasi perbankan atau video streaming
- Sistem HP belum di-update, sehingga fitur tidak berjalan optimal
Solusinya bisa berupa restart HP, aktifkan ulang fitur, atau gunakan metode alternatif seperti Smart Panel atau Google Assistant.
Penutup
Nah, sekarang kamu sudah tahu semua cara screenshot HP Infinix yang bisa diterapkan di berbagai tipe ponsel. Mulai dari cara tradisional pakai tombol fisik, gestur tiga jari, hingga fitur canggih seperti Smart Panel dan screenshot panjang, semuanya bisa kamu manfaatkan sesuai kebutuhan. Jadi, nggak ada lagi alasan buat bingung saat ingin menyimpan tampilan layar di ponsel Infinix kamu!