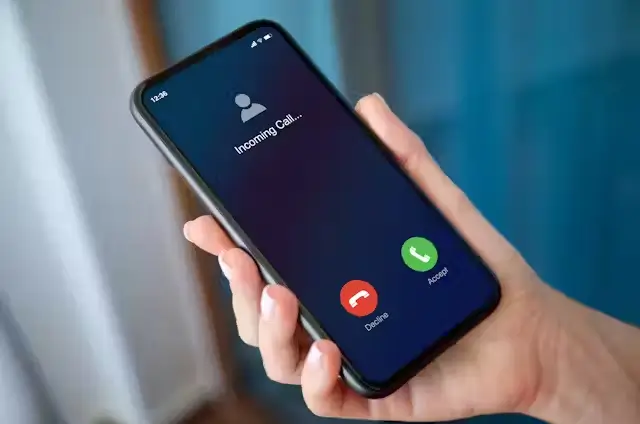Cara Munculkan Penggaris di Microsoft Word dengan Mudah
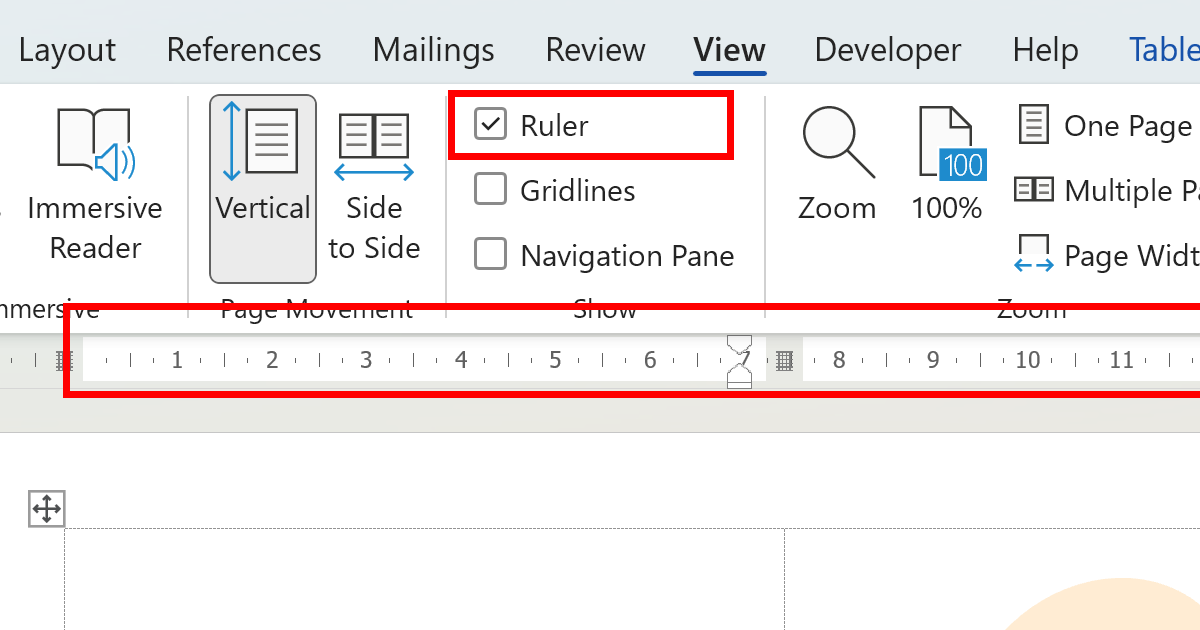
Banyak pengguna Microsoft Word, baik pemula maupun yang sudah berpengalaman, terkadang mengalami kesulitan dalam menemukan atau menampilkan penggaris (ruler) di layar. Ketidakhadiran penggaris ini dapat menghambat proses penyusunan dokumen, terutama yang membutuhkan presisi tinggi seperti penataan margin, indentasi, dan penempatan gambar atau tabel. Ketidaktahuan akan cara menampilkannya seringkali menjadi penyebab utama masalah ini.
Artikel ini hadir sebagai solusi untuk mengatasi permasalahan tersebut. Kami akan memberikan panduan langkah demi langkah yang jelas dan mudah diikuti untuk menampilkan penggaris di Microsoft Word, terlepas dari versi yang Anda gunakan. Dengan panduan ini, Anda akan dapat dengan mudah mengakses dan memanfaatkan fitur penggaris untuk meningkatkan efisiensi dan presisi dalam pekerjaan Anda. Mari kita mulai!
Menampilkan Penggaris di Berbagai Versi Microsoft Word
Menampilkan penggaris di Microsoft Word sebenarnya sangat mudah. Namun, letak dan cara menampilkannya mungkin sedikit berbeda tergantung versi Word yang Anda gunakan. Berikut panduan untuk beberapa versi Word yang umum digunakan:
Microsoft Word 2007, 2010, dan 2013
Pada versi-versi Word ini, penggaris biasanya sudah ditampilkan secara default. Namun, jika Anda tidak melihatnya, berikut langkah-langkah untuk menampilkannya:
- Periksa tampilan tab “View”. Penggaris biasanya ditampilkan secara otomatis jika tab “View” aktif.
- Jika penggaris masih belum muncul, klik pada kotak centang “Ruler” di bagian atas tab “View”. Penggaris akan muncul di bagian atas dan samping dokumen Anda.
Penggunaan penggaris pada versi-versi Word ini sangat intuitif. Anda dapat langsung menggunakannya untuk mengatur margin, indentasi, dan elemen lainnya dalam dokumen. Kemampuan untuk menyesuaikan ukuran dan skala penggaris juga tersedia, memberikan fleksibilitas yang tinggi dalam pekerjaan Anda.
Microsoft Word 2016 dan 2019
Proses menampilkan penggaris di Word 2016 dan 2019 hampir sama dengan versi sebelumnya. Namun, antarmuka mungkin sedikit berbeda.
- Pastikan Anda berada di tab “View”.
- Cari dan klik kotak centang “Ruler”. Penggaris akan muncul di bagian atas dan samping dokumen Anda.
Word 2016 dan 2019 menawarkan fitur-fitur tambahan yang terintegrasi dengan penggaris, seperti kemampuan untuk mengatur tab dan indentasi dengan lebih presisi. Manfaatkan fitur-fitur ini untuk meningkatkan kualitas dan efisiensi pekerjaan Anda.
Microsoft Word untuk Mac
Penggunaan Microsoft Word di Mac juga memiliki kemudahan dalam menampilkan penggaris. Berikut langkah-langkahnya:
- Buka dokumen Word Anda.
- Pergi ke menu “View”.
- Centang kotak “Ruler”. Penggaris akan muncul di bagian atas dan samping dokumen Anda.
Penggaris pada Word untuk Mac berfungsi sama seperti pada versi Windows. Anda dapat menggunakannya untuk mengatur margin, indentasi, dan elemen lainnya dalam dokumen Anda.
Microsoft Word Online
Meskipun versi online Word memiliki fitur yang lebih terbatas, Anda masih dapat menampilkan penggaris.
- Buka dokumen Word Anda di browser.
- Klik pada tab “View”.
- Cari dan klik “Ruler”. Penggaris akan muncul di bagian atas dan samping dokumen Anda.
Meskipun fitur-fitur mungkin lebih sederhana dibandingkan dengan versi desktop, penggaris di Word Online tetap berfungsi dengan baik untuk membantu Anda dalam mengatur tata letak dokumen.
BACA JUGA: Mudah! Begini Cara Menghapus Halaman Kosong di Word
Memahami Fungsi dan Kegunaan Penggaris di Microsoft Word
Penggaris di Microsoft Word bukan sekadar alat ukur sederhana. Ia merupakan alat yang sangat penting untuk memastikan tata letak dokumen Anda rapi, terstruktur, dan profesional. Berikut beberapa fungsi dan kegunaan utama penggaris:
- Pengaturan Margin: Penggaris memungkinkan Anda untuk mengatur margin (jarak antara teks dan tepi halaman) dengan mudah dan akurat. Anda dapat menyeret tanda-tanda margin di penggaris untuk menyesuaikan jarak yang diinginkan.
- Pengaturan Indentasi: Penggaris membantu Anda mengatur indentasi (penjorokan paragraf) dengan presisi. Anda dapat menggunakan penggaris untuk membuat indentasi paragraf pertama, kutipan, atau elemen lainnya dalam dokumen.
- Penempatan Objek: Penggaris membantu Anda menempatkan objek seperti gambar, tabel, dan kotak teks dengan akurat di halaman. Anda dapat menggunakan penggaris sebagai panduan untuk memastikan objek terpasang dengan rapi dan seimbang.
- Pengaturan Tab: Penggaris memungkinkan Anda untuk mengatur tab (penanda posisi teks) untuk membuat tata letak yang lebih kompleks dan terstruktur. Anda dapat menambahkan, menghapus, dan memindahkan tab di penggaris untuk menyesuaikan posisi teks sesuai kebutuhan.
- Penguasaan Tata Letak: Dengan memahami dan menggunakan penggaris secara efektif, Anda dapat menguasai tata letak dokumen dan menciptakan dokumen yang profesional dan mudah dibaca.
Tips dan Trik Menggunakan Penggaris di Microsoft Word
Berikut beberapa tips dan trik tambahan untuk memaksimalkan penggunaan penggaris di Microsoft Word:
- Mengubah Satuan Pengukuran: Anda dapat mengubah satuan pengukuran penggaris dari inci menjadi sentimeter atau sebaliknya. Hal ini dapat dilakukan melalui pengaturan di tab “File” > “Options” > “Advanced”.
- Menggunakan Panduan (Guides): Anda dapat menambahkan panduan (guides) di penggaris untuk membantu Anda dalam penempatan objek dan pengaturan tata letak. Panduan ini dapat ditambahkan dan dipindahkan sesuai kebutuhan.
- Menggunakan Fitur “Snap to Grid”: Fitur “Snap to Grid” membantu Anda menempatkan objek dengan lebih akurat dengan cara “menempelkan” objek ke grid yang telah ditentukan. Fitur ini dapat diaktifkan melalui pengaturan di tab “View”.
- Menggunakan Pembaris Vertikal: Selain pembaris horizontal, Word juga menyediakan pembaris vertikal yang dapat membantu Anda dalam mengatur tata letak halaman secara vertikal. Pembaris vertikal dapat ditampilkan atau disembunyikan melalui pengaturan di tab “View”.
- Eksplorasi Fitur Lanjutan: Eksplorasi fitur-fitur lanjutan yang terkait dengan penggaris, seperti pengaturan tab yang lebih kompleks dan penggunaan style untuk mengatur tata letak dokumen secara konsisten.
Mengatasi Masalah Penggaris yang Tidak Muncul
Jika Anda masih mengalami masalah dalam menampilkan penggaris di Microsoft Word, berikut beberapa langkah pemecahan masalah yang dapat Anda coba:
- Restart Aplikasi: Coba restart aplikasi Microsoft Word. Terkadang, masalah sederhana seperti ini dapat teratasi dengan restart.
- Periksa Pembaruan: Pastikan Anda telah menginstal pembaruan terbaru untuk Microsoft Word. Pembaruan seringkali berisi perbaikan bug dan peningkatan kinerja, termasuk perbaikan masalah tampilan penggaris.
- Periksa Pengaturan Tampilan: Periksa pengaturan tampilan di Microsoft Word. Pastikan pengaturan tampilan tidak secara tidak sengaja menyembunyikan penggaris.
- Periksa Konflik Program: Jika Anda menggunakan program lain yang mungkin berkonflik dengan Microsoft Word, coba tutup program tersebut dan coba lagi menampilkan penggaris.
- Instal Ulang Microsoft Word: Sebagai langkah terakhir, jika semua langkah di atas tidak berhasil, Anda dapat mencoba menginstal ulang Microsoft Word. Hal ini dapat memperbaiki masalah yang lebih serius yang mungkin terjadi.
BACA JUGA: Cara Membuat Watermark di Microsoft Word dengan Cepat
Kesimpulan
Menampilkan penggaris di Microsoft Word adalah langkah sederhana namun penting untuk meningkatkan efisiensi dan presisi dalam pembuatan dokumen. Dengan mengikuti panduan langkah demi langkah yang telah dijelaskan di atas, Anda dapat dengan mudah menampilkan dan menggunakan penggaris untuk mengatur margin, indentasi, dan elemen lainnya dalam dokumen Anda. Manfaatkan tips dan trik tambahan yang telah diberikan untuk memaksimalkan penggunaan penggaris dan menciptakan dokumen yang profesional dan mudah dibaca. Semoga artikel ini bermanfaat!