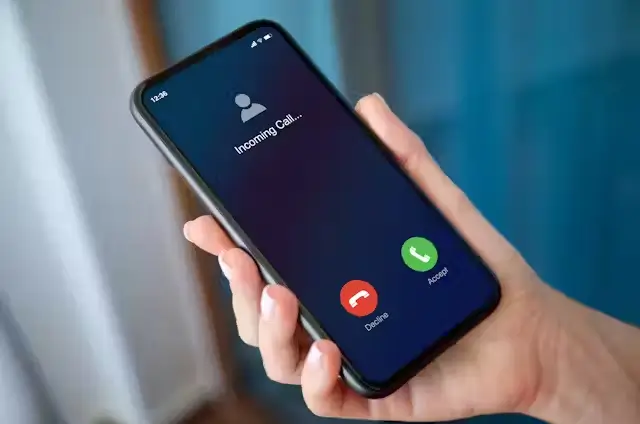Mudah! Begini Cara Menghapus Halaman Kosong di Word
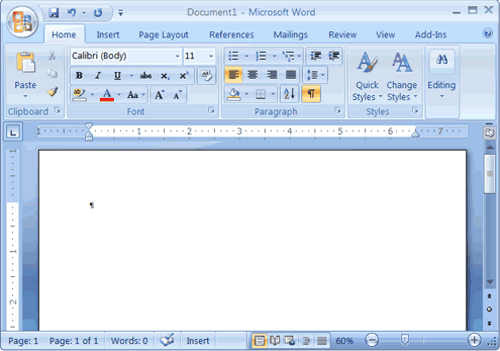
Banyak pengguna Microsoft Word sering kali mengalami masalah dengan halaman kosong yang muncul di dokumen mereka. Halaman kosong ini bisa muncul karena berbagai alasan, seperti adanya spasi tambahan, paragraf kosong, atau kesalahan format. Masalah ini tentu sangat mengganggu, terutama jika Anda sedang berusaha untuk menyelesaikan dokumen penting. Halaman kosong tidak hanya membuat tampilan dokumen menjadi tidak rapi, tetapi juga dapat mempengaruhi proses pencetakan dan pembagian dokumen kepada orang lain.
Namun, jangan khawatir! Ada beberapa cara yang dapat Anda lakukan untuk menghapus halaman kosong di Word dengan mudah. Dalam artikel ini, kami akan membahas langkah-langkah yang dapat Anda ikuti untuk mengatasi masalah ini. Mari kita simak lebih lanjut agar dokumen Anda kembali rapi dan profesional.
Mengidentifikasi Penyebab Halaman Kosong
Sebelum kita membahas cara menghapus halaman kosong di Word, penting untuk memahami penyebab munculnya halaman kosong tersebut. Dengan mengetahui penyebabnya, Anda dapat lebih mudah menemukan solusi yang tepat. Berikut adalah beberapa penyebab umum halaman kosong di Word:
Spasi atau Paragraf Kosong
Halaman kosong sering kali disebabkan oleh adanya spasi atau paragraf kosong yang tidak terlihat. Ini bisa terjadi ketika Anda menekan tombol “Enter” beberapa kali tanpa menyadari, atau ketika Anda menyalin teks dari sumber lain yang menyertakan format yang tidak diinginkan.
Halaman Baru yang Tidak Diinginkan
Terkadang, pengguna secara tidak sengaja menambahkan halaman baru dengan menekan tombol “Ctrl + Enter”. Hal ini dapat menyebabkan halaman kosong muncul di antara konten yang ada.
Format Halaman yang Salah
Pengaturan format halaman yang tidak tepat juga dapat menyebabkan munculnya halaman kosong. Misalnya, jika margin halaman terlalu besar atau jika ukuran kertas yang dipilih tidak sesuai, halaman kosong bisa muncul di akhir dokumen.
Cara Menghapus Halaman Kosong di Word
Setelah mengetahui penyebabnya, berikut adalah beberapa cara yang dapat Anda lakukan untuk menghapus halaman kosong di Word:
Menghapus Paragraf Kosong
Salah satu cara paling sederhana untuk menghapus halaman kosong adalah dengan menghapus paragraf kosong yang ada. Berikut langkah-langkahnya:
- Buka dokumen Word Anda.
- Arahkan kursor ke halaman kosong.
- Tekan tombol “Backspace” atau “Delete” pada keyboard Anda hingga halaman kosong hilang.
Menggunakan Fitur “Show/Hide”
Fitur “Show/Hide” di Word memungkinkan Anda untuk melihat karakter yang tidak terlihat, seperti spasi dan paragraf kosong. Dengan cara ini, Anda dapat dengan mudah mengidentifikasi dan menghapus elemen yang menyebabkan halaman kosong. Berikut langkah-langkahnya:
- Buka dokumen Word Anda.
- Klik ikon “¶” di toolbar untuk mengaktifkan fitur “Show/Hide”.
- Cari karakter paragraf (¶) yang tidak diinginkan dan hapus.
Mengatur Margin dan Ukuran Kertas
Jika halaman kosong muncul karena pengaturan margin atau ukuran kertas yang salah, Anda perlu memeriksa dan mengubah pengaturannya. Berikut langkah-langkahnya:
- Buka tab “Layout” di menu atas.
- Klik “Margins” untuk mengatur margin halaman.
- Pilih ukuran kertas yang sesuai di menu “Size”.
Menghapus Halaman Kosong di Akhir Dokumen
Jika halaman kosong muncul di akhir dokumen, Anda dapat menghapusnya dengan cara berikut:
- Arahkan kursor ke halaman kosong di akhir dokumen.
- Tekan tombol “Backspace” hingga halaman kosong hilang.
Menggunakan Fitur “Find and Replace”
Fitur “Find and Replace” di Word juga dapat membantu Anda menghapus halaman kosong dengan cepat. Berikut langkah-langkahnya:
- Buka dokumen Word Anda.
- Tekan “Ctrl + H” untuk membuka jendela “Find and Replace”.
- Di kolom “Find what”, masukkan “^m” (tanpa tanda kutip).
- Biarkan kolom “Replace with” kosong.
- Klik “Replace All” untuk menghapus semua halaman kosong.
Menghapus halaman kosong di Word tidaklah sulit jika Anda mengetahui langkah-langkah yang tepat. Dengan mengikuti panduan di atas, Anda dapat dengan mudah mengatasi masalah ini dan membuat dokumen Anda terlihat lebih rapi dan profesional. Jangan ragu untuk mencoba berbagai cara yang telah kami jelaskan agar Anda dapat menemukan metode yang paling sesuai dengan kebutuhan Anda.