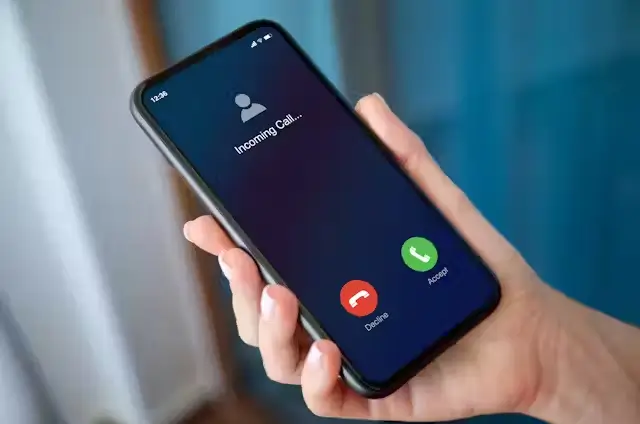Cara Membuat Watermark di Microsoft Word dengan Cepat
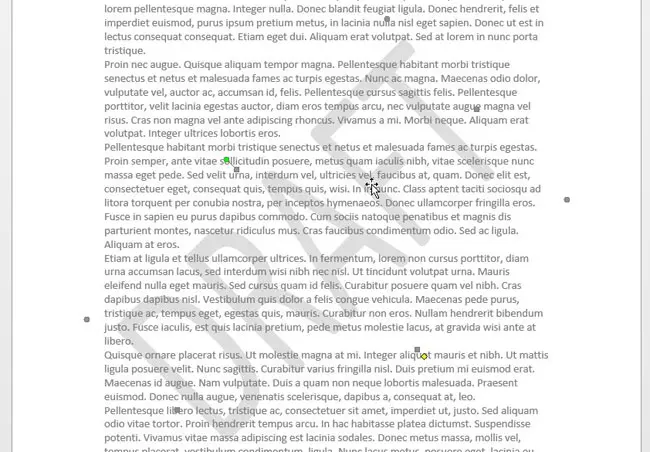
Banyak pengguna Microsoft Word merasa kesulitan menambahkan watermark pada dokumen mereka. Watermark, berupa teks atau gambar samar, penting untuk melindungi hak cipta, menandai dokumen rahasia, atau sekadar memberikan identitas pada dokumen. Ketidaktahuan akan fitur ini seringkali menyebabkan dokumen penting terdistribusi tanpa perlindungan yang memadai.
Untungnya, Microsoft Word menyediakan fitur watermark yang mudah digunakan. Dengan panduan langkah demi langkah yang jelas, Anda dapat dengan mudah menambahkan watermark teks atau gambar pada dokumen Word Anda, baik untuk keperluan pribadi maupun profesional. Artikel ini akan memandu Anda melalui proses pembuatan watermark, mulai dari memilih jenis watermark hingga menyesuaikan tampilannya agar sesuai dengan kebutuhan Anda. Mari kita mulai!
Membuat Watermark Teks di Microsoft Word
Watermark teks adalah cara sederhana untuk menambahkan informasi penting seperti “Rahasia”, “Cetakan Uji”, atau nama perusahaan Anda pada dokumen. Berikut langkah-langkahnya:
- Buka dokumen Microsoft Word yang ingin diberi watermark.
- Klik tab “Design” di ribbon.
- Di grup “Watermark”, klik “Watermark”.
- Pilih “Custom Watermark…”.
- Pada jendela “Watermark”, pilih “Text watermark”.
- Ketik teks watermark yang diinginkan di kolom “Text”.
- Pilih font, ukuran, dan warna teks watermark. Anda juga dapat memilih orientasi teks (horizontal atau vertikal).
- Klik “OK”. Watermark teks akan ditambahkan ke dokumen Anda.
Berikut penjelasan lebih detail mengenai setiap langkah:
Langkah 1 dan 2 merupakan langkah awal yang umum untuk mengakses fitur watermark. Pastikan Anda telah membuka dokumen yang ingin diberi watermark dan telah berada di tab “Design”.
Langkah 3 sampai 8 menjelaskan proses pembuatan watermark teks secara rinci. Perhatikan pilihan font, ukuran, dan warna yang sesuai dengan kebutuhan dan estetika dokumen Anda. Penggunaan warna yang terlalu mencolok dapat mengganggu keterbacaan teks utama.
Membuat Watermark Gambar di Microsoft Word
Selain watermark teks, Anda juga dapat menambahkan watermark gambar untuk memberikan sentuhan visual yang lebih menarik atau untuk menampilkan logo perusahaan. Berikut langkah-langkahnya:
- Buka dokumen Microsoft Word yang ingin diberi watermark.
- Klik tab “Design” di ribbon.
- Di grup “Watermark”, klik “Watermark”.
- Pilih “Custom Watermark…”.
- Pada jendela “Watermark”, pilih “Picture watermark”.
- Klik “Select Picture…” dan pilih gambar yang ingin digunakan sebagai watermark.
- Atur tingkat transparansi gambar watermark dengan menggeser penggeser “Washout”.
- Pilih orientasi gambar (horizontal atau vertikal).
- Klik “OK”. Watermark gambar akan ditambahkan ke dokumen Anda.
Berikut penjelasan lebih detail mengenai setiap langkah:
Langkah 1 sampai 5 menunjukkan langkah-langkah awal yang sama dengan pembuatan watermark teks. Perbedaan utama terletak pada pilihan jenis watermark, yaitu “Picture watermark”.
Langkah 6 sampai 9 menjelaskan proses pemilihan gambar dan pengaturan transparansi. Pastikan gambar yang dipilih memiliki resolusi yang cukup baik agar tidak terlihat pecah setelah ditambahkan sebagai watermark. Atur tingkat transparansi agar watermark tidak terlalu mengganggu keterbacaan teks utama.
BACA JUGA: Mudah! Begini Cara Menghapus Halaman Kosong di Word
Menyesuaikan Tampilan Watermark
Setelah menambahkan watermark, Anda mungkin ingin menyesuaikan tampilannya agar lebih sesuai dengan kebutuhan. Berikut beberapa tips:
- Transparansi: Atur tingkat transparansi watermark agar tidak terlalu menutupi teks utama. Anda dapat menyesuaikan tingkat transparansi baik untuk watermark teks maupun gambar.
- Ukuran: Ubah ukuran watermark agar sesuai dengan ukuran halaman. Watermark yang terlalu besar dapat mengganggu keterbacaan, sementara watermark yang terlalu kecil mungkin tidak terlihat jelas.
- Posisi: Meskipun Word secara otomatis menempatkan watermark di tengah, Anda dapat menyesuaikan posisinya secara manual dengan mengedit header dan footer dokumen.
- Warna: Pilih warna watermark yang kontras dengan warna latar belakang dokumen agar watermark mudah terlihat. Hindari penggunaan warna yang terlalu mencolok atau mengganggu.
- Jenis Font (untuk watermark teks): Pilih jenis font yang mudah dibaca dan sesuai dengan gaya dokumen. Hindari penggunaan font yang terlalu rumit atau sulit dibaca.
Menghapus Watermark
Jika Anda ingin menghapus watermark yang telah ditambahkan, ikuti langkah-langkah berikut:
- Buka dokumen Microsoft Word yang ingin dihapus watermarknya.
- Klik tab “Design” di ribbon.
- Di grup “Watermark”, klik “Watermark”.
- Pilih “Remove Watermark”.
Watermark akan dihapus dari dokumen Anda. Proses ini sangat sederhana dan mudah dilakukan.
Tips dan Trik Membuat Watermark yang Efektif
Berikut beberapa tips tambahan untuk membuat watermark yang efektif dan profesional:
- Gunakan watermark yang relevan: Watermark harus relevan dengan isi dokumen atau identitas perusahaan. Hindari penggunaan watermark yang tidak relevan atau membingungkan.
- Jaga keterbacaan teks utama: Pastikan watermark tidak terlalu mengganggu keterbacaan teks utama dalam dokumen. Atur tingkat transparansi dan ukuran watermark dengan bijak.
- Konsisten: Gunakan watermark yang sama untuk semua dokumen yang membutuhkan perlindungan hak cipta atau identitas perusahaan. Hal ini akan membantu menjaga konsistensi dan profesionalisme.
- Pertimbangkan penggunaan fitur keamanan lainnya: Watermark hanyalah salah satu cara untuk melindungi dokumen. Pertimbangkan juga penggunaan fitur keamanan lainnya seperti password protection atau digital signature untuk keamanan yang lebih optimal.
Alternatif Cara Membuat Watermark
Meskipun Microsoft Word menyediakan fitur watermark yang cukup lengkap, ada beberapa alternatif lain yang bisa Anda gunakan, terutama jika Anda membutuhkan fitur yang lebih canggih atau fleksibel. Beberapa alternatif tersebut antara lain:
- Adobe Acrobat: Adobe Acrobat menawarkan fitur watermark yang lebih canggih, termasuk kemampuan untuk menambahkan watermark pada PDF. Fitur ini sangat berguna jika Anda sering bekerja dengan dokumen PDF.
- Software pengolah gambar: Anda juga dapat membuat watermark menggunakan software pengolah gambar seperti Adobe Photoshop atau GIMP, lalu menambahkannya ke dokumen Word sebagai gambar. Cara ini memberikan fleksibilitas yang lebih tinggi dalam desain watermark.
- Website online: Beberapa website online menyediakan layanan pembuatan watermark secara gratis. Anda hanya perlu mengunggah gambar atau teks, lalu website akan menghasilkan watermark yang dapat Anda unduh dan tambahkan ke dokumen Word.
Membuat watermark di Microsoft Word adalah proses yang sederhana dan mudah dilakukan. Dengan mengikuti langkah-langkah di atas, Anda dapat dengan mudah menambahkan watermark teks atau gambar pada dokumen Anda untuk melindungi hak cipta, menandai dokumen rahasia, atau memberikan identitas pada dokumen. Ingatlah untuk menyesuaikan tampilan watermark agar sesuai dengan kebutuhan dan estetika dokumen Anda. Dengan watermark yang efektif, Anda dapat meningkatkan keamanan dan profesionalisme dokumen Anda.