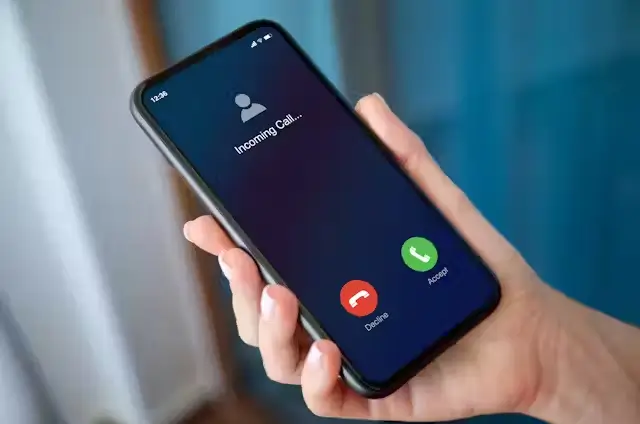Cara Convert File Word ke JPG (Gambar) dengan Mudah
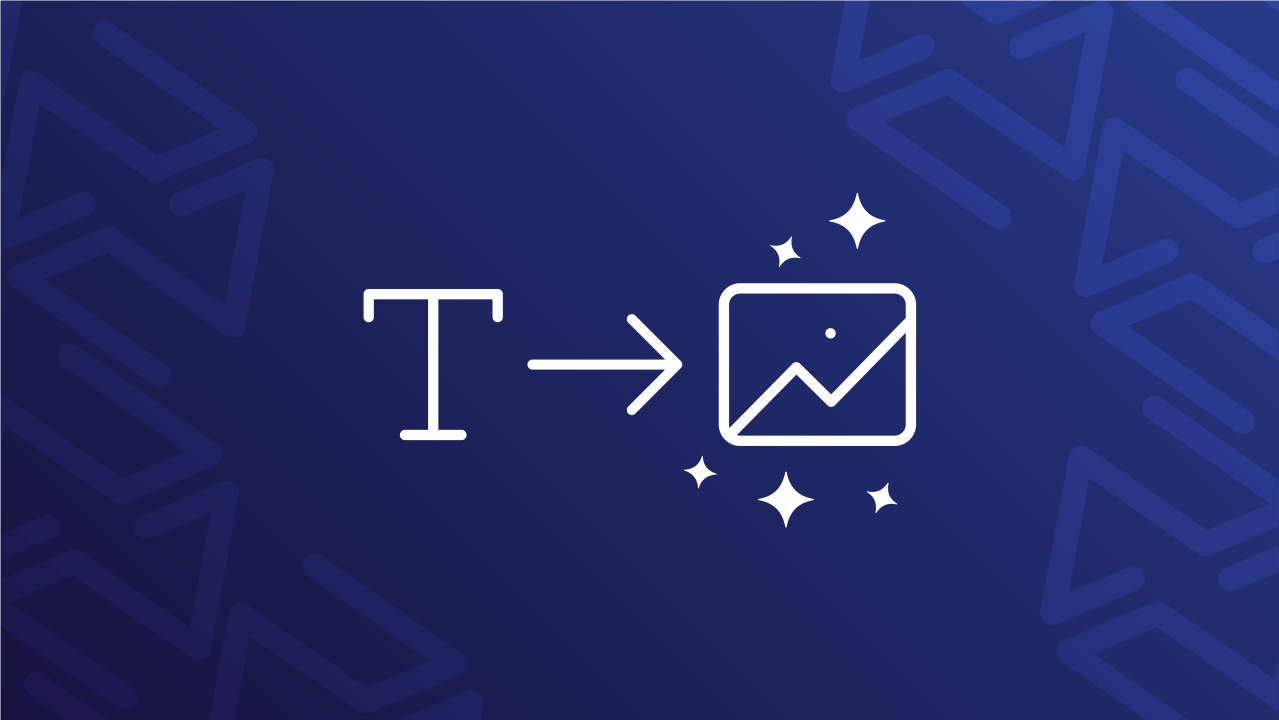
Seringkali kita dihadapkan pada situasi di mana kita perlu membagikan dokumen Word, namun penerima hanya dapat mengaksesnya melalui perangkat yang tidak mendukung format .docx. Misalnya, saat ingin mengirim dokumen melalui pesan singkat, media sosial, atau platform yang hanya menerima gambar. Kesulitan ini seringkali muncul, terutama bagi mereka yang terbiasa bekerja dengan dokumen Word dan perlu berbagi informasi dengan cepat dan efisien. Ketidakmampuan untuk langsung mengubah format file ini dapat menghambat proses berbagi informasi dan kolaborasi.
Untungnya, ada solusi mudah untuk mengatasi kendala ini. Mengubah file Word ke format JPG memungkinkan Anda untuk berbagi dokumen dengan lebih fleksibel dan menjangkau audiens yang lebih luas. Artikel ini akan memberikan panduan lengkap dan praktis tentang cara mengubah file Microsoft Word ke format JPG, baik melalui fitur bawaan Word maupun aplikasi pihak ketiga. Ikuti langkah-langkahnya dengan seksama dan Anda akan dapat dengan mudah mengubah dokumen Word Anda menjadi gambar JPG dalam hitungan menit. Mari kita mulai!
Mengubah File Word ke JPG Menggunakan Fitur Print to PDF
Metode ini memanfaatkan fitur “Print to PDF” yang tersedia di sebagian besar sistem operasi dan aplikasi Microsoft Word. Dengan fitur ini, Anda dapat “mencetak” dokumen Word Anda ke file PDF, lalu mengubah file PDF tersebut menjadi JPG menggunakan aplikasi pengolah gambar.
Berikut langkah-langkahnya:
- Buka dokumen Word yang ingin diubah.
- Klik menu “File”, lalu pilih “Print”.
- Pada bagian “Printer”, pilih “Microsoft Print to PDF”.
- Klik “Print”. File PDF akan tersimpan di komputer Anda.
- Buka file PDF menggunakan aplikasi pengolah gambar seperti Adobe Acrobat Reader, Preview (macOS), atau aplikasi serupa.
- Pilih opsi “Save As” atau “Export” untuk menyimpan file dalam format JPG.
Metode ini sangat sederhana dan mudah dilakukan, bahkan bagi pengguna pemula sekalipun. Namun, kualitas gambar yang dihasilkan mungkin tidak sebaik metode lain, terutama jika dokumen Word Anda memiliki banyak elemen grafis atau tata letak yang kompleks. Kualitas gambar bergantung pada pengaturan resolusi saat mencetak ke PDF.
Menggunakan Snipping Tool (Windows) atau Screenshot (macOS)
Metode ini cocok untuk mengubah halaman-halaman tertentu dalam dokumen Word menjadi JPG. Anda dapat menggunakan Snipping Tool (Windows) atau fitur screenshot bawaan (macOS) untuk mengambil gambar dari bagian dokumen yang diinginkan.
Berikut langkah-langkahnya:
- Buka dokumen Word.
- Gulir ke halaman yang ingin diubah.
- Gunakan Snipping Tool (Windows) atau fitur screenshot (macOS) untuk mengambil gambar dari halaman tersebut.
- Simpan gambar dalam format JPG.
Metode ini sangat fleksibel karena memungkinkan Anda untuk memilih bagian tertentu dari dokumen Word yang ingin diubah. Namun, metode ini kurang efisien jika Anda perlu mengubah seluruh dokumen Word menjadi JPG, karena Anda harus mengambil gambar setiap halaman secara manual. Kualitas gambar bergantung pada resolusi layar dan pengaturan screenshot.
Mengkonversi File Word ke JPG Menggunakan Aplikasi Pihak Ketiga
Terdapat banyak aplikasi pihak ketiga yang dapat membantu Anda mengubah file Word ke JPG dengan mudah dan cepat. Aplikasi-aplikasi ini biasanya menawarkan fitur tambahan seperti pengeditan gambar, optimasi ukuran file, dan lain sebagainya.
Berikut beberapa contoh aplikasi yang dapat Anda gunakan:
Aplikasi Konversi Online
Banyak situs web menawarkan layanan konversi file online, termasuk konversi dari Word ke JPG. Anda cukup mengunggah file Word Anda ke situs web tersebut, dan situs web akan mengkonversi file tersebut ke format JPG. Keuntungan menggunakan aplikasi online adalah kemudahan akses dan tidak memerlukan instalasi software tambahan. Namun, Anda perlu memastikan keamanan dan reputasi situs web yang Anda gunakan, karena Anda akan mengunggah file pribadi ke situs tersebut.
Aplikasi Desktop
Beberapa aplikasi desktop juga menyediakan fitur konversi file, termasuk konversi dari Word ke JPG. Aplikasi ini biasanya menawarkan fitur yang lebih lengkap dibandingkan aplikasi online, seperti pengeditan gambar dan optimasi ukuran file. Namun, Anda perlu menginstal aplikasi ini di komputer Anda.
Tips dan Trik Mengoptimalkan Hasil Konversi
Untuk mendapatkan hasil konversi yang optimal, perhatikan beberapa tips berikut:
- Atur tata letak dokumen Word Anda: Sebelum melakukan konversi, pastikan tata letak dokumen Word Anda sudah rapi dan terorganisir. Hal ini akan membantu menghasilkan gambar JPG yang lebih bersih dan mudah dibaca.
- Pilih resolusi yang tepat: Resolusi yang lebih tinggi akan menghasilkan gambar JPG dengan kualitas yang lebih baik, tetapi ukuran file juga akan lebih besar. Pilih resolusi yang sesuai dengan kebutuhan Anda.
- Kompresi gambar: Setelah melakukan konversi, Anda dapat mengkompresi gambar JPG untuk mengurangi ukuran file tanpa mengurangi kualitas gambar secara signifikan. Banyak aplikasi pengolah gambar menyediakan fitur kompresi gambar.
- Periksa hasil konversi: Setelah melakukan konversi, selalu periksa hasil konversi untuk memastikan bahwa semua teks dan gambar tertampil dengan benar.
BACA JUGA: Cara Munculkan Penggaris di Microsoft Word dengan Mudah
Kesimpulan
Mengubah file Microsoft Word ke format JPG dapat dilakukan melalui beberapa metode, mulai dari fitur bawaan Word hingga aplikasi pihak ketiga. Pemilihan metode yang tepat bergantung pada kebutuhan dan preferensi Anda. Jika Anda hanya perlu mengubah beberapa halaman tertentu, metode screenshot mungkin lebih efisien. Namun, jika Anda perlu mengubah seluruh dokumen, metode “Print to PDF” atau aplikasi konversi pihak ketiga mungkin lebih cocok. Dengan mengikuti panduan di atas dan memperhatikan tips yang diberikan, Anda dapat dengan mudah mengubah file Word Anda ke format JPG dengan hasil yang optimal. Semoga artikel ini bermanfaat!