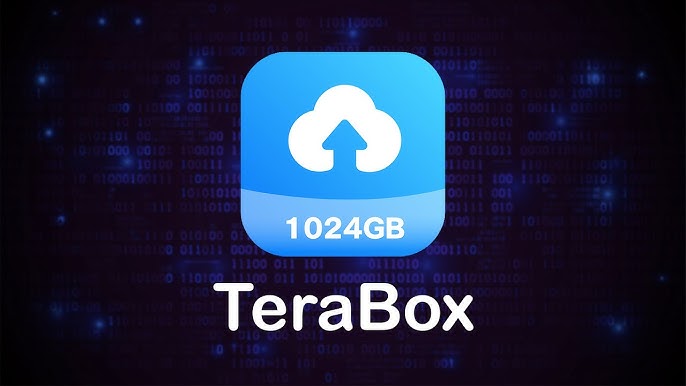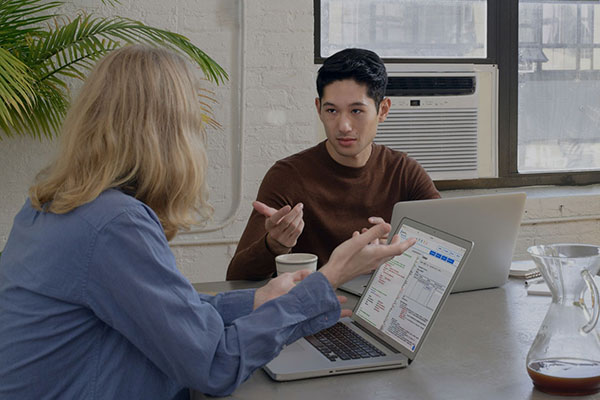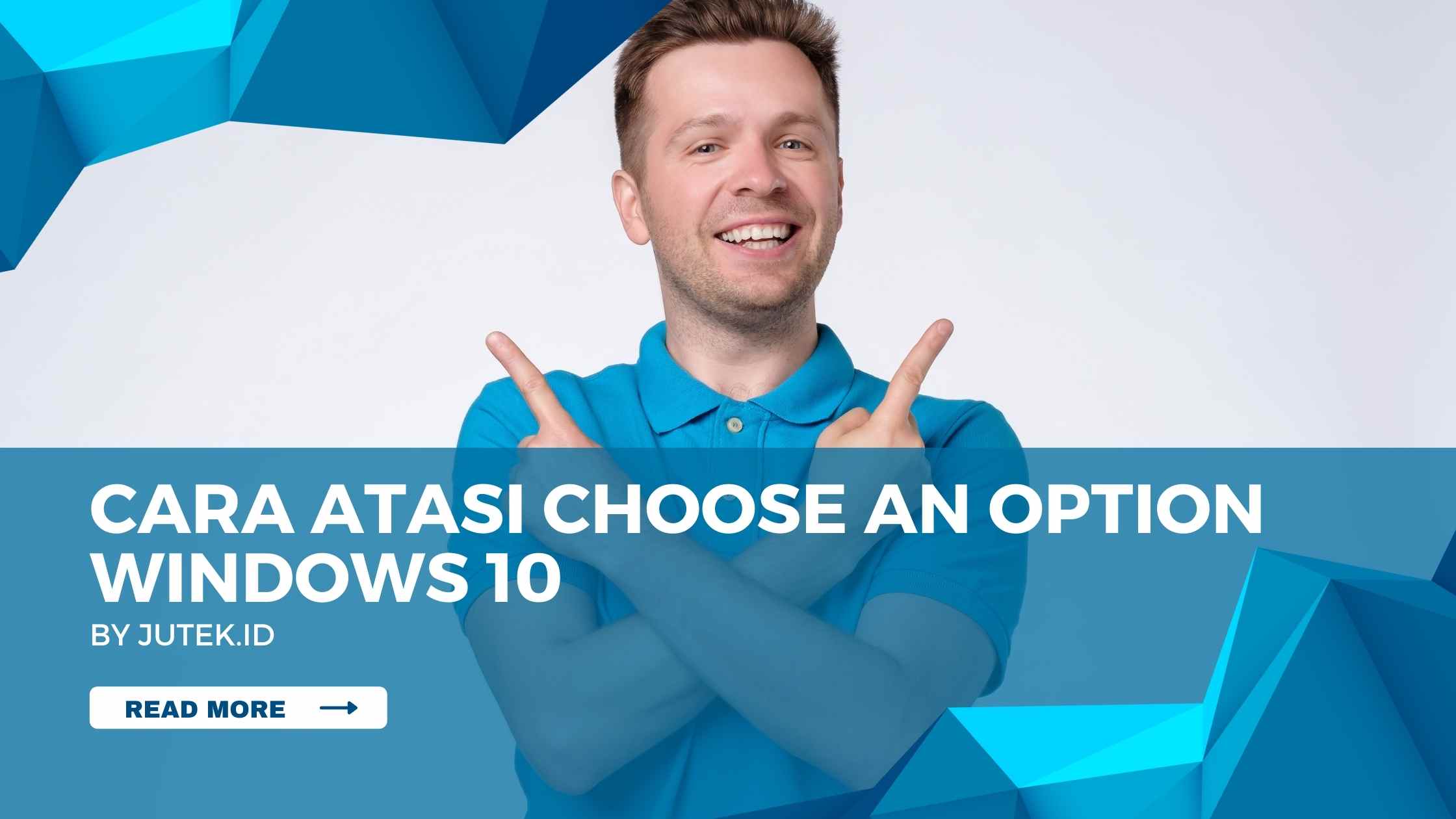Cara Mengatasi WiFi Laptop Hilang di Windows dan macOS dengan Mudah
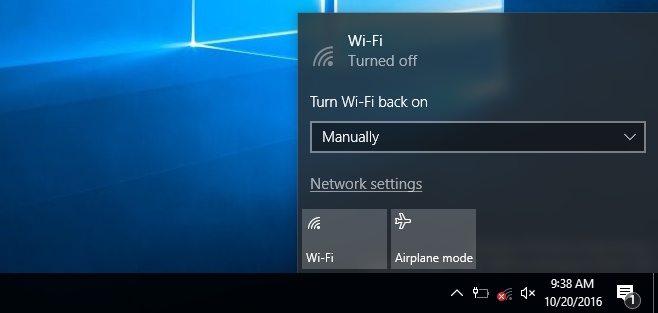
Cara mengatasi WiFi laptop hilang menjadi solusi penting bagi pengguna Windows 10, Windows 11, maupun macOS yang mengalami gangguan koneksi internet. Masalah WiFi tidak muncul di laptop sering kali mengganggu produktivitas, baik untuk pekerjaan, studi, maupun aktivitas sehari-hari. Penyebabnya bervariasi, mulai dari pengaturan sederhana seperti Mode Pesawat hingga kerusakan perangkat keras. Artikel ini mengulas penyebab dan langkah-langkah praktis untuk mengatasi masalah tersebut secara efektif.
Penyebab Umum WiFi Laptop Tidak Muncul
Masalah koneksi internet laptop yang hilang dapat dipicu oleh beberapa faktor. Berikut adalah tiga penyebab utama yang sering ditemui:
1. Mode Pesawat Aktif
Mode Pesawat (Airplane Mode) dirancang untuk menonaktifkan semua koneksi nirkabel, termasuk WiFi, demi keamanan penerbangan. Jika fitur ini tidak sengaja diaktifkan, laptop tidak akan menampilkan jaringan WiFi. Pengguna sering kali tidak menyadari bahwa tombol pintas atau pengaturan sistem telah mengaktifkan mode ini.
2. Fitur WiFi Dinonaktifkan
Beberapa laptop memiliki tombol fisik atau kombinasi tombol (misalnya Fn + F2) untuk mengaktifkan atau menonaktifkan WiFi. Selain itu, pengaturan sistem juga dapat mematikan fitur ini secara tidak sengaja, sehingga jaringan WiFi tidak terdeteksi.
3. Gangguan Jaringan atau Router
Masalah jaringan WiFi seperti sinyal lemah, konfigurasi router yang salah, atau gangguan perangkat keras pada router juga dapat menyebabkan WiFi tidak muncul. Dalam beberapa kasus, laptop mungkin mendeteksi jaringan, tetapi gagal terkoneksi.
Menurut data dari situs teknologi Lifewire, sekitar 60% masalah koneksi WiFi pada laptop disebabkan oleh pengaturan perangkat lunak yang salah, sementara 30% lainnya berkaitan dengan masalah perangkat keras atau jaringan.
BACA JUGA: Cara Mengetahui Password WiFi dengan Alamat IP dengan Mudah dan Cepat
7 Langkah Efektif Mengatasi WiFi Laptop Hilang
Berikut adalah tujuh solusi praktis untuk mengatasi WiFi tidak muncul pada laptop berbasis Windows 10, Windows 11, atau macOS. Langkah-langkah ini disusun dari yang paling sederhana hingga membutuhkan sedikit teknis.
1. Periksa Status Ikon WiFi
Langkah awal adalah memastikan fitur WiFi aktif. Pada Windows, ikon WiFi terletak di taskbar pojok kanan bawah. Untuk macOS, periksa menu bar di pojok kanan atas. Jika ikon WiFi tidak aktif, klik untuk mengaktifkannya. Pastikan juga tidak ada tanda silang atau pesan “WiFi off”.
2. Ganti Frekuensi Jaringan WiFi
Router modern biasanya menawarkan dua frekuensi: 2.4 GHz dan 5 GHz. Frekuensi 2.4 GHz memiliki jangkauan lebih luas tetapi rentan terhadap gangguan, sedangkan 5 GHz lebih cepat namun jangkauannya terbatas. Jika koneksi internet laptop bermasalah pada satu frekuensi, coba sambungkan ke frekuensi lain melalui pengaturan jaringan.
3. Gunakan Network Troubleshooter
Windows menyediakan alat bawaan bernama Network Troubleshooter untuk mendiagnosis masalah jaringan WiFi. Berikut langkah-langkahnya:
- Klik logo Windows di pojok kiri bawah.
- Masuk ke “Settings” > “Network & Internet” > “Status”.
- Gulir ke bawah dan pilih “Network Troubleshooter”.
- Ikuti petunjuk hingga proses selesai.
Alat ini akan mengidentifikasi dan, dalam banyak kasus, memperbaiki masalah secara otomatis.
4. Restart Router WiFi
Gangguan pada router sering kali menjadi penyebab WiFi tidak muncul. Matikan router, tunggu 10-15 detik, lalu nyalakan kembali. Proses ini akan mereset pengaturan jaringan dan sering kali cukup untuk mengatasi masalah.
5. Perbarui atau Instal Ulang Driver WiFi
Driver WiFi yang usang atau korup dapat menyebabkan masalah koneksi. Untuk memperbaruinya di Windows:
- Buka Device Manager (klik kanan logo Windows > Device Manager).
- Cari “Network Adapters” dan temukan adapter WiFi (misalnya, Intel Wireless atau Realtek).
- Klik kanan, pilih “Update driver” atau “Uninstall device” untuk instal ulang.
- Restart laptop setelah proses selesai.
Pada macOS, pembaruan driver biasanya dilakukan melalui pembaruan sistem di App Store.
6. Jalankan System Scan via Command Prompt
System File Checker (SFC) di Windows dapat mendeteksi dan memperbaiki file sistem yang rusak. Langkah-langkahnya:
- Buka Command Prompt sebagai Administrator (ketik “cmd” di pencarian, klik kanan, pilih “Run as Administrator”).
- Ketik sfc /scannow dan tekan Enter.
- Tunggu hingga proses selesai, lalu restart laptop.
Proses ini membantu mengatasi masalah jaringan WiFi yang disebabkan oleh kerusakan file sistem.
7. Boot ke Normal Startup
Jika pengaturan sistem diubah tanpa sepengetahuan pengguna, booting ke Normal Startup dapat mengembalikan konfigurasi default. Caranya:
- Tekan Windows + R, ketik msconfig, dan tekan Enter.
- Pada tab “General”, pilih “Normal Startup”.
- Klik “OK” dan restart laptop.
Langkah ini memastikan semua layanan dan driver penting, termasuk driver WiFi, berjalan dengan benar.
BACA JUGA: 8 Penguat Sinyal WiFi Tembus Tembok Terbaik dan Murah
Tips Tambahan untuk Mencegah Masalah WiFi
Selain langkah-langkah di atas, berikut beberapa tips untuk menjaga stabilitas koneksi internet laptop:
- Perbarui Sistem Operasi Secara Berkala: Pembaruan Windows dan macOS sering kali mencakup perbaikan bug terkait jaringan.
- Gunakan Antivirus: Malware dapat mengganggu pengaturan jaringan. Pastikan laptop terlindungi dengan antivirus terpercaya.
- Periksa Jarak dari Router: Pastikan laptop berada dalam jangkauan sinyal WiFi yang kuat.
- Hubungi Penyedia Layanan Internet: Jika semua langkah gagal, masalah mungkin ada pada penyedia jaringan.
Kesimpulan
Cara mengatasi WiFi laptop hilang tidak selalu rumit. Dengan memeriksa pengaturan dasar seperti Mode Pesawat, memperbarui driver WiFi, atau menggunakan alat seperti Network Troubleshooter, masalah ini sering kali dapat diatasi dalam hitungan menit. Jika langkah-langkah di atas tidak berhasil, konsultasi dengan teknisi atau penyedia layanan internet mungkin diperlukan. Pastikan untuk selalu menjaga perangkat dan sistem operasi tetap diperbarui untuk mencegah masalah serupa di masa depan.