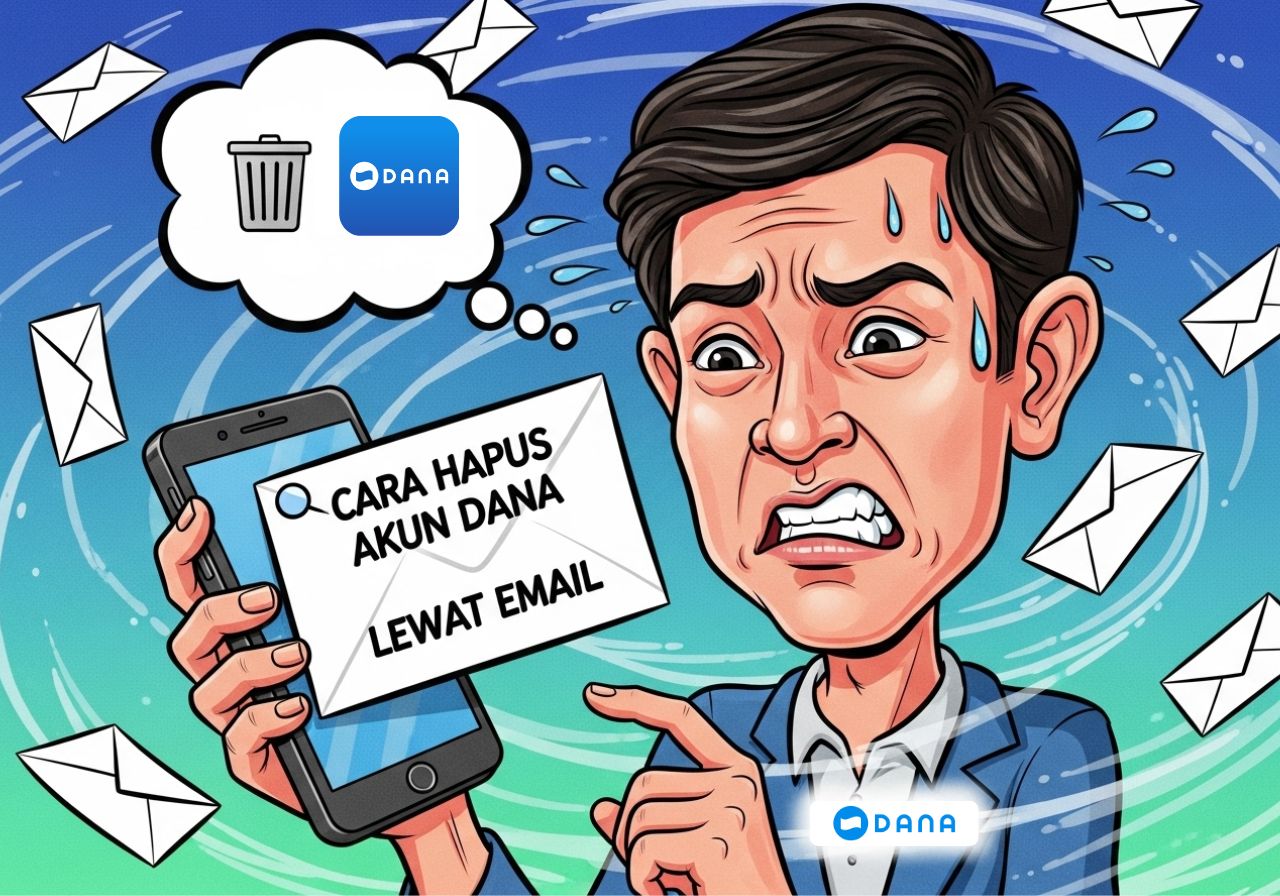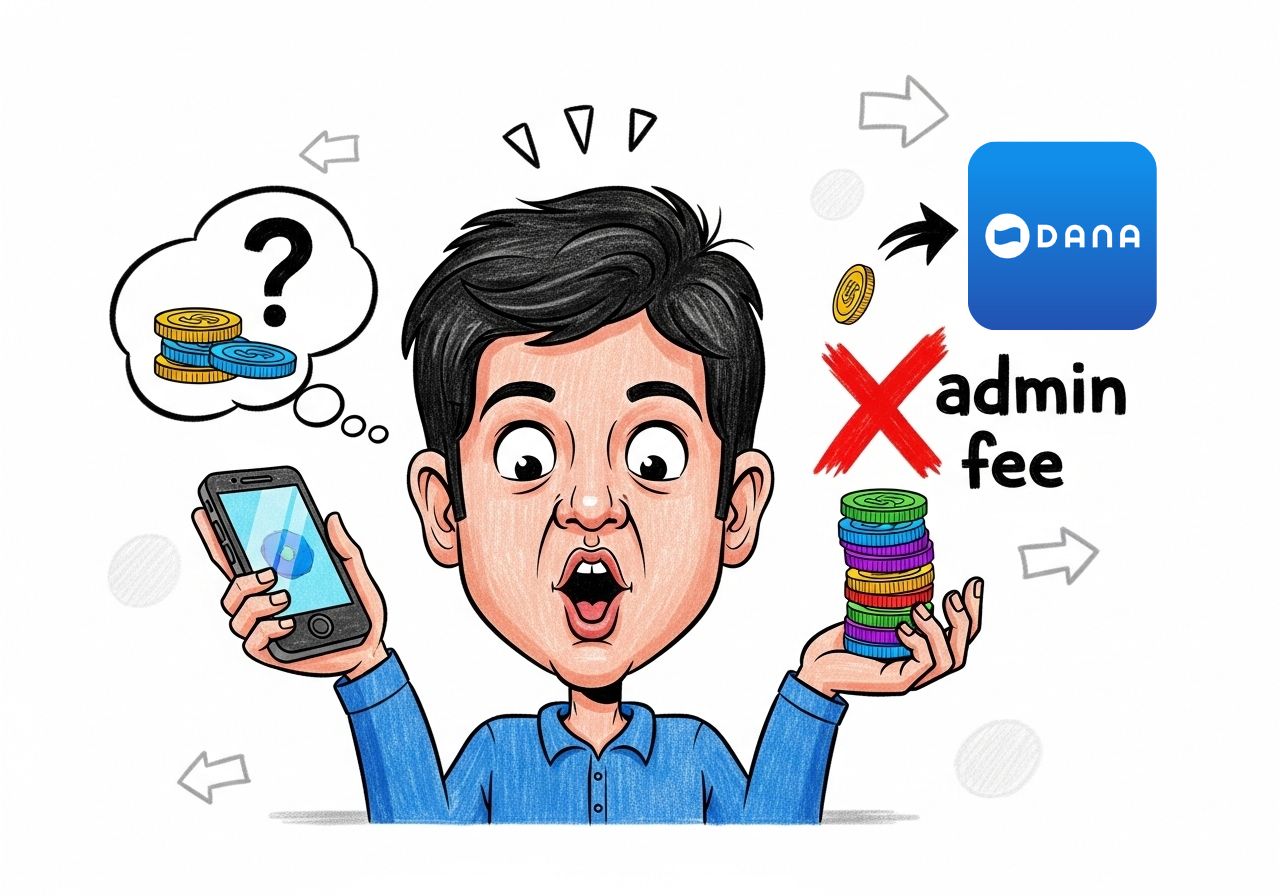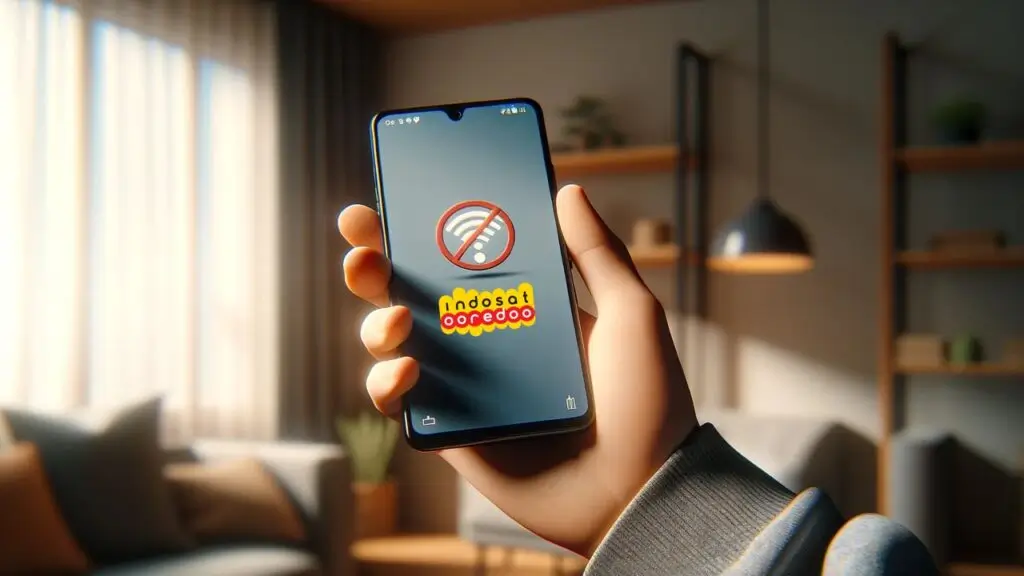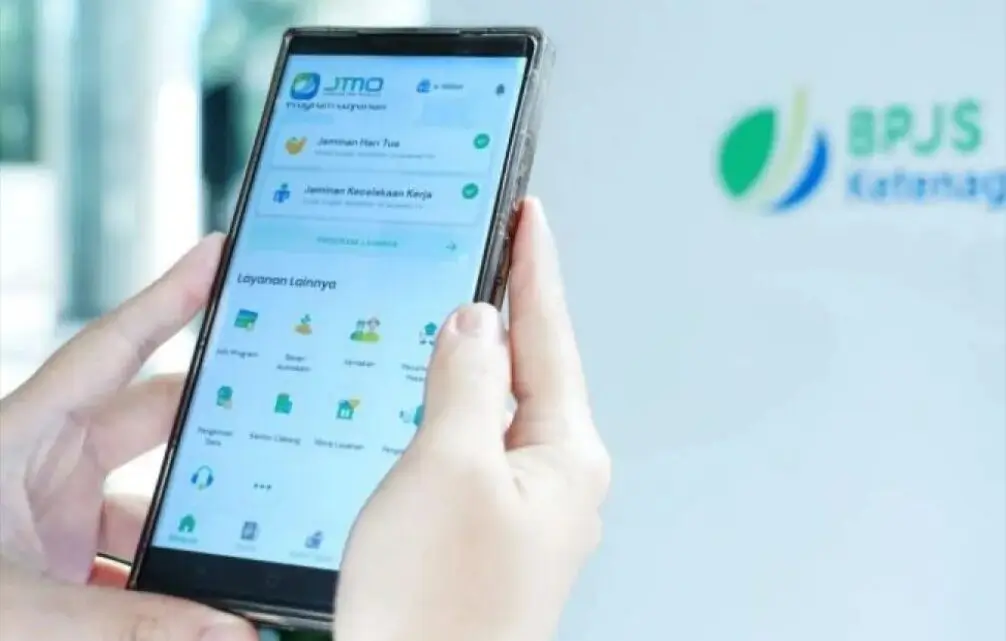6+ Langkah Cara Cloning Windows 10 ke SSD
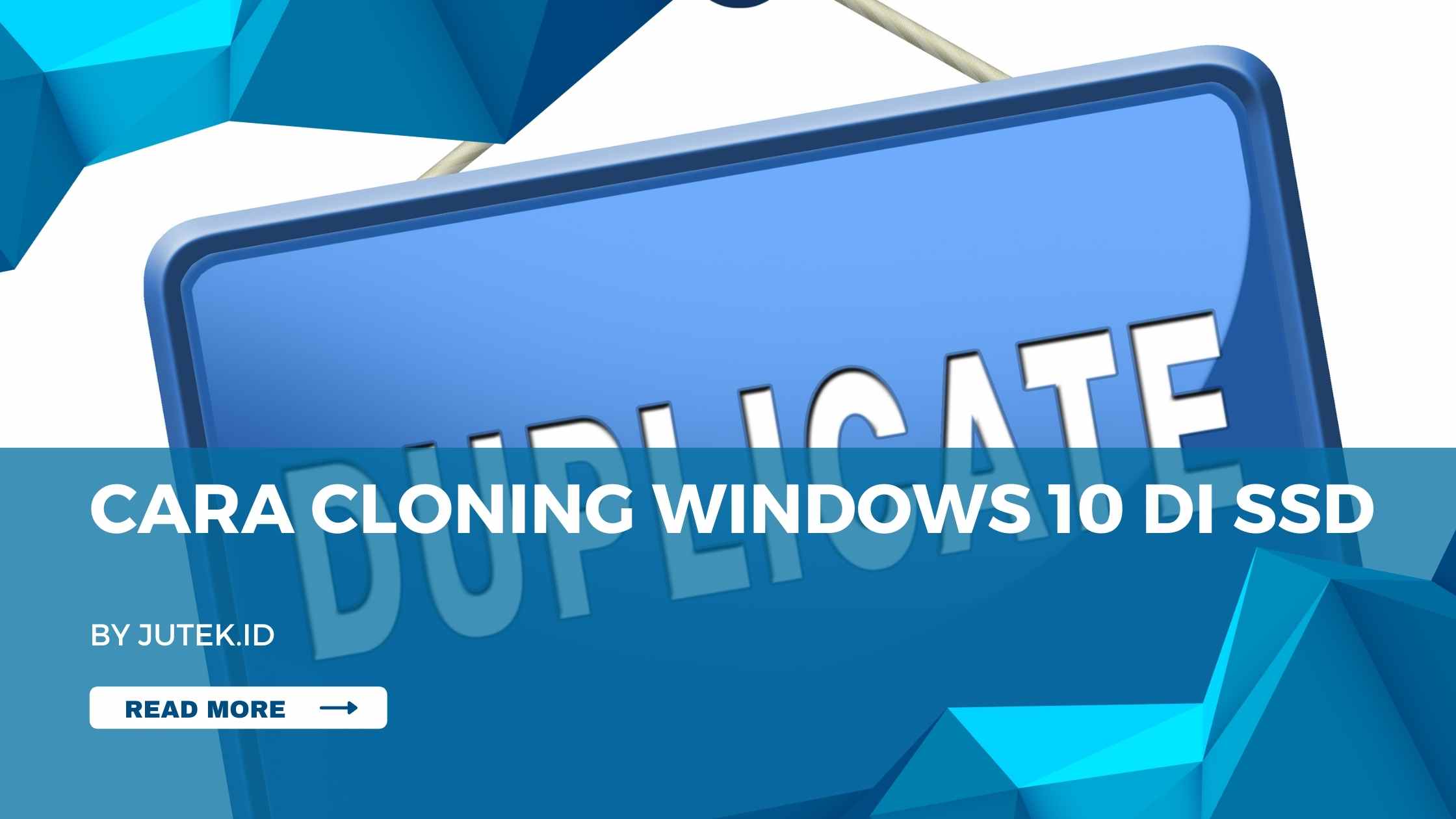
Ingin mendapatkan operasi sistem dan program yang dengan cara cepat pada hardisk kosong? Anda bisa mengandalkan hardisk yang memiliki program dan sistem operasi yang Anda butuhkan dengan cara cloning Windows 10 ke SSD, sehingga hardisk kosong dapat terisi.
Apa Itu Cloning?
Bagi sebagian orang, mungkin masih awam dengan apa itu cloning dan tujuannya. Cloning adalah cara untuk melakukan duplikasi atau menggandakan data yang dilakukan dari satu hardisk ke hardisk lain.
Misalnya, hardisk A telah memiliki sistem operasi dan program yang lengkap, sementara harddisk B masih kosong dan belum terisi sama sekali dengan program.
Artinya, tujuan dari melakukan proses cloning dari komputer A ke komputer B ialah untuk mendapatkan isi serta tampilan komputer B yang persis dengan komputer A.
Singkatnya, proses cloning adalah cara yang efisien dan efektif dalam mendapatkan data-data dibanding dengan menginstal sistem operasi dan program satu per satu yang akan membutuhkan waktu lama.
Memilih SSD yang tepat akan meminimalisir untuk Anda melakukan cara mengatasi Choose an option window 10 yang terbilang rumit.
6 Cara Cloning Windows 10 ke SSD
Berikut ini tahapan dalam melakukan cloning Windows dengan lebih mudah, langsung saja simak baik-baik penjelasannya.
Instal Aplikasi
Pertama-tama, Anda harus menginstall aplikasi AOMEI Backupper terlebih dahulu,sebelum melanjutkannya ke tindakan selanjutnya. Anda bisa menemukan aplikasi tersebut pada media internet kebanyakan.
Install aplikasi tersebut, klik dua kali pada file silent, selanjutnya Anda bisa menunggunya hingga proses terselesaikan.
Hubungkan SSD dengan Converter
Selanjutnya, Anda bisa menghubungkan SSD dengan Converter hardisk internal, kemudian Anda bisa mencolokkannya ke laptop.
Jalankan Aplikasi AOMEI BackUpper
Jika tahap di atas sudah Anda lakukan, Anda bisa langsung menjalankan aplikasi AOMEI BackUpper. Silakan buka aplikasi dengan mengklik dua kali pada ikon AOMEI Backupper yang sudah Anda install sebelumnya,
Melakukan Cloning
Untuk melakukan cloning, Anda bisa klik Clone selanjutnya pilih System Clone untuk melakukan cloning pada partisi C saja, akan tetapi jika ingin melakukan clone satu hardisk, Anda bisa pilih Disk Clone.
Jika akan memilih System Clone selanjutnya akan tampil dialog Destination Partition.
Di sini Anda diperintah memilih disk khusus lokasi baru system Windows, Anda bisa menemukan SSD yang tampil pada bagian paling bawah, sebab bagian atas adalah hardisk laptop.
Memaksimalkan Transfer Data ke SSD
Setelah Anda berhasil melakukan cloning, Anda harus memaksimalkan transfer data ke SSD dengan mencentang SSD Alignment laman Operation Summary.
Khusus pada bagian Sector by Sector Clone, Anda tidak perlu mengaktifkannya. Sebab, pilihan ini akan melakukan clone folder yang persis dengan versi sebelumnya meskipun folder tersebut kosong atau error dan ini akan membutuhkan waktu yang sangat lama.
Start Clone
Tahap terakhir, Anda bisa mengklik start clone dan Anda bisa menunggunya hingga proses clone selesai. Sekedar informasi saja untuk melakukan start clone khusus file partisi C dengan ukuran 90 GB processor laptop dual core dapat memakan waktu hingga dua jam. Namun, kembali lagi pada kecepatan processor dan hardisk yang Anda gunakan.
Jika proses cloning Windows 10 selesai, maka SSD sudah siap untuk dipasang pada laptop tanpa harus menginstal ulang. Sebab, semua lisensi dan pengaturan program akan sama seperti sebelumnya.
Demikianlah 6 cara cloning Windows 10 ke SSD yang dapat dilakukan oleh Anda, bagaimana? Sangat mudah bukan?